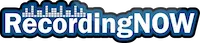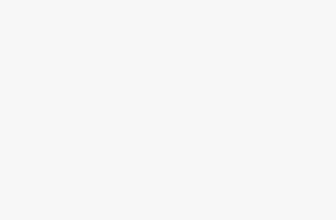In this article, I’m going to share how to connect AirPods, AirPods Pro, or AirPods Max to any iPhone, MacBook, and iPad with photos!
If you just received your AirPods and are excited to listen to music and videos with them, follow the simple instructions below to get them connected as soon as possible.
I’ve also included instructional photos to help you understand the steps even easier with a visual aid.
How to Connect AirPods or AirPods Pro to iPhone (ALL Models)
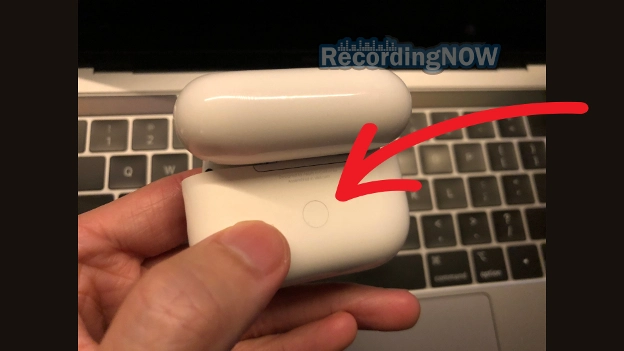
Here’s how to connect AirPods or AirPods Pro to any iPhone model:
- Step 1: Make sure that Bluetooth is turned “ON” on your iPhone by going to Settings > Bluetooth > Press the toggle to ON
- Step 2: Open your AirPods or AirPods Pro case while leaving them inside, then press down and hold the button on the back of the case for at least 5 seconds (see photo above)
- Step 3: Now the LED light on the front or inside of the case should turn a blinking white, signaling that your AirPods are now in “Pairing Mode” (see photo below)
- Step 4: With your iPhone next to the AirPods in pairing mode, you should receive a pop-up on the iPhone to setup the AirPods. If not, just go to Settings > Bluetooth > Scroll to the very bottom and you should see the AirPods available to connect
When AirPods or AirPods Pro 2 enters Bluetooth pairing mode, there will be a flashing white light on the charging case (or inside the case for some models)

How to Connect AirPods or AirPods Pro to MacBook (ALL Models)

Here’s how to connect AirPods or AirPods Pro to any MacBook Air or Pro model:
- Step 1: Make sure that Bluetooth is turned “ON” on your MacBook by going to Settings > Bluetooth > Press the “Turn Bluetooth On” button. Alternatively, you can click the Bluetooth icon in the top-right of your MacOS menu.
- Step 2: Open your AirPods or AirPods Pro case while leaving them inside, then press down and hold the button on the back of the case for at least 5 seconds.
- Step 3: Now the LED light on the front or inside of the case should turn a blinking white, signaling that your AirPods are now in “Pairing Mode” (see photo below)
- Step 4: Settings > Bluetooth > You should see the AirPods available for pairing at the bottom of the list of devices. Simply click your AirPods and it should connect within a few seconds.
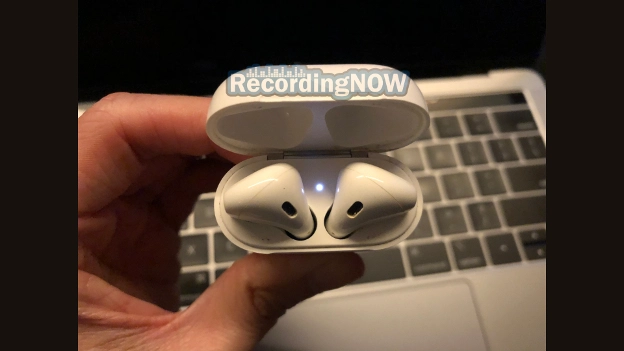
How to Connect AirPods or AirPods Pro to iPad (ALL Models)
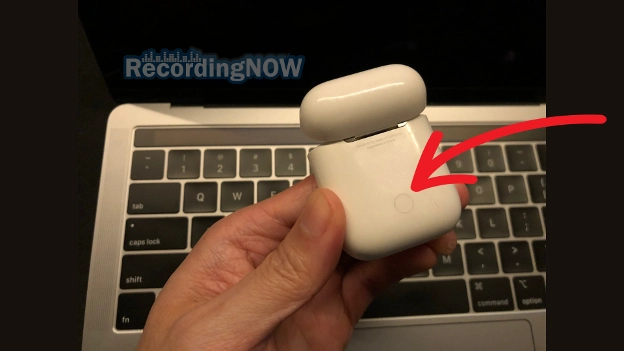
Here’s how to connect AirPods or AirPods Pro to any iPad model:
- Step 1: Make sure that Bluetooth is turned “ON” on your iPad by going to Settings > Bluetooth > Press the toggle to ON
- Step 2: Open your AirPods or AirPods Pro case while leaving them inside, then press down and hold the button on the back of the case for at least 5 seconds (see photo above)
- Step 3: Now the LED light on the front or inside of the case should turn a blinking white, signaling that your AirPods are now in “Pairing Mode” (see photo below)
- Step 4: With your iPad next to the AirPods in pairing mode, you should receive a pop-up on the iPad to setup the AirPods. If not, just go to Settings > Bluetooth > Scroll to the very bottom and you should see the AirPods available to connect
How to Connect AirPods Max to iPhone, MacBook, or iPad (ALL Models)

Here’s how to connect AirPods Max to any iPhone, MacBook, or iPad:
- Step 1: Make sure that Bluetooth is turned “ON” on your iPhone, MacBook, or iPad by going to Settings > Bluetooth > Press the “Turn Bluetooth On” button.
- Step 2: Take the AirPods Max out of the Smart Case. Sometimes your device may automatically prompt you to connect, but if not, continue to the next step.
- Step 3: Press and hold the noise control button (the oval button, not the circular digital crown) on the AirPods Max for at least 5 seconds until the LED light begins flashing white
- Step 4: Go to Settings > Bluetooth > Now you should see the AirPods Max available for pairing at the bottom of the list of devices. Simply choose them and it should connect successfully within a few seconds.
Frequently Asked Questions
Why are my AirPods not connecting to my iPhone, MacBook, or iPad?
First, make sure that Bluetooth is turned on for your device, and that the AirPods are charged and have battery life. Next, put the AirPods into pairing mode by pressing the circle button on the back of the charging case for at least 10 seconds. Now, go to your Settings > Bluetooth > Scroll to the bottom and click your AirPods to connect.
How to reset and restore AirPods, AirPods Pro, or AirPods Max back to factory settings?
Put AirPods back in its case and wait for 30 seconds. Open the lid, and hold the pairing button for at least 15 seconds until the status light flashes orange then white. Now the AirPods are restored to factory settings.
How to fix and troubleshoot AirPods pairing problems?
If your AirPods are having issues connecting, try placing them back in their case for a few seconds, then put them back on your ears. If it’s still not connecting, you can go to Settings > Bluetooth > Click on your AirPods > “Forget this device” or “Unpair” > then repeat the pairing process. Lastly, you can try resetting them to factory settings by following the instructions above.
Read Next
How to Clean AirPods, AirPods Pro Mesh + Case from Ear Wax

Why do my AirPods keep disconnecting or pausing?

How long do AirPods last, and take to charge? (ALL Models)

Apple AirPods Pro 2 Review: WORTH IT in 2024? (USB C)

Apple AirPods Max Review: Still Worth it in 2024?

Apple AirPods Pro 2 vs AirPods Max: Owner Comparison (2024)

Apple AirPods 2 Review: WORTH IT in 2024? (2nd Generation)

How to Connect AirPods to Windows Laptop + PC w/ Photos!

Beats Studio 3 Wireless Review: WORTH IT in 2024?

Bose QuietComfort 35 II (QC35 II) Review: WORTH IT in 2024?