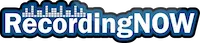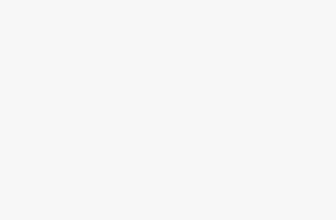In this article, I’m going to share how to pair Beats headphones such as the Studio 3 Wireless or Solo 3 to your iPhone, MacBook, iPad, Windows laptop, or Android device.
These instructions apply to all Apple, iOS, and MacOS devices, as well as Android and Windows 10 or 11 operating system laptops and desktop PCs.
I’ve also included instructional photos to help you understand the steps even easier with a visual aid.
Key Facts

- To put Beats headphones (such as Studio 3 or Solo 3) into Bluetooth “Pairing Mode”, hold down the power button for 5 seconds until the light starts flashing.
- Wireless Beats headphones can work with both Apple and non-Apple bluetooth devices such as iPhone, iPad, MacBook, Windows, Android, and more.
- If your Beats headphones aren’t showing up on Bluetooth, you may need to try “Forget this device” or performing a factory reset.
How to Connect Beats Studio 3 or Solo 3 Headphones to iPhone

Here’s how to connect Beats Studio 3 or Solo 3 headphones to any iPhone model:
- Step 1: Make sure that Bluetooth is turned “ON” on your iPhone by going to Settings > Bluetooth > Press the toggle to ON
- Step 2: Press the power button on Beats headphones for at least 5 seconds (see photo above)
- Step 3: Now the white LED light on the power button should start flashing white, signaling that your Beats headphones are now in “Pairing Mode”
- Step 4: With your iPhone next to the Beats headphones in pairing mode, you should receive a pop-up on the iPhone to setup the Beats headphones. If not, just go to Settings > Bluetooth > Scroll to the very bottom and you should see the Beats available to connect.
How to Connect Beats Headphones to MacBook or Mac computer
Here’s how to connect Beats headphones to any MacBook Air, Pro, or Mac computer:
- Step 1: Make sure that Bluetooth is turned “ON” on your MacBook by going to Settings > Bluetooth > Press the “Turn Bluetooth On” button. Alternatively, you can click the Bluetooth icon in the top-right of your MacOS menu.
- Step 2: Press the power button on Beats headphones for at least 5 seconds
- Step 3: Now the white LED light on the power button should start flashing white, signaling that your Beats headphones are now in “Pairing Mode”
- Step 4: Settings > Bluetooth > You should see the Beats headphones available for pairing at the bottom of the list of devices. Simply click your Beats device model and it should connect within a few seconds.
How to Connect Beats Headphones to iPad
Here’s how to connect Beats headphones to any iPad model:
- Step 1: Make sure that Bluetooth is turned “ON” on your iPad by going to Settings > Bluetooth > Press the toggle to ON
- Step 2: Press the power button on Beats headphones for at least 5 seconds (see photo above)
- Step 3: Now the white LED light on the power button should start flashing white, signaling that your Beats headphones are now in “Pairing Mode”
- Step 4: With your iPhone next to the Beats headphones in pairing mode, you should receive a pop-up on the iPhone to setup the Beats headphones. If not, just go to Settings > Bluetooth > Scroll to the very bottom and you should see the Beats available to connect.
How to Connect Beats Headphones to Windows Laptop or PC

Here’s how to connect AirPods or AirPods Pro to any Windows 10 or 11 Laptop or PC:
- Step 1: On your Windows Laptop or PC, click the magnifying glass on the bottom-left and search “bluetooth” > Click “Bluetooth and other devices settings“. This is also accessible from “System settings”.
- Step 2: Click “Add Bluetooth or other device“
- Step 3: Click “Bluetooth“
- Step 4: Press the power button on Beats headphones for at least 5 seconds
- Step 5: Now the white LED light on the power button should start flashing white, signaling that your Beats headphones are now in “Pairing Mode”
- Step 6: On your Windows laptop or PC, you should see the Beats device in the list of discoverable devices to pair with. Simply click on it and it should begin pairing.
- Step 7: Once paired, choose your Beats headphones from the “Audio” list on “Bluetooth & other devices”, then click “Connect”.
How to Connect Beats Headphones to Android Phone or Tablet
Here’s how to connect Beats headphones to any Android Phone or Tablet:
- Step 1: On your Android device, pull down the top-right menu > Turn Bluetooth on and click “Devices”
- Step 2: Press the power button on Beats headphones for at least 5 seconds
- Step 3: Now the white LED light on the power button should start flashing white, signaling that your Beats headphones are now in “Pairing Mode”
- Step 4: On your Android device, you should see the Beats headphones in the list of discoverable devices to pair with. Simply click on it and it should begin pairing.
Frequently Asked Questions
How do you put Beats headphones into pairing mode?
To put Beats headphones such as the Studio 3 Wireless or Solo 3 Wireless into pairing mode, hold down the power button for 5 seconds until the white LED starts flashing.
Why won’t my Beats headphones show up on Bluetooth?
First, make sure your Beats are in pairing mode and the power button is flashing white. If they still aren’t showing up, you may need to “Forget this device” and try performing a factory reset by pressing and holding the power button for at least 10 seconds.
Read Next
Beats Studio 3 Wireless Review: WORTH IT in 2024?

Beats Solo 3 Wireless Review: WORTH IT in 2024?

Beats Solo 3 vs Studio 3: Which is Better in 2024?

Apple AirPods Pro 2 Review: WORTH IT in 2024? (USB C)

Apple AirPods Max Review: Still Worth it in 2024?